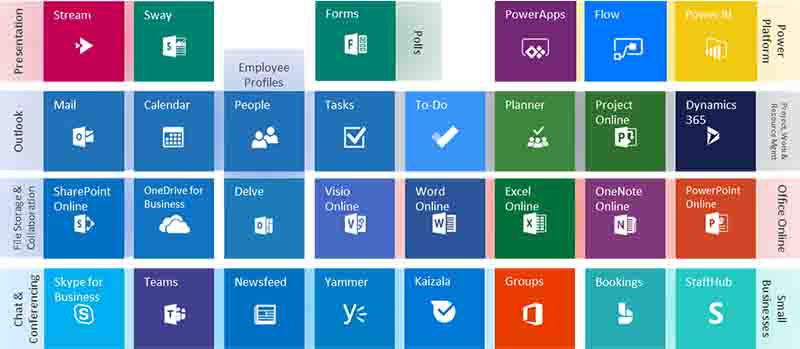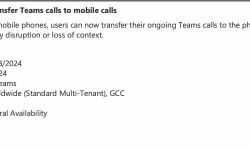One thing unites all Microsoft 365 apps: they all require an Azure AD app registration. You may manage it with CLI for Microsoft 365 without leaving your code editor.
Add your applications to Microsoft 365
There are numerous advantages to adding your app to Microsoft 365. By eliminating your bespoke user store and management, you can concentrate on the core issues that your app is meant to solve. You can do this by using Microsoft's identity platform. Additionally, you can add work data from Microsoft 365 to your app to expand the content there. To improve user engagement, you may also expose your app inside Microsoft 365 and bring it to the users' locations. The best aspect is that you can do it gradually, and the possibilities is limitless.
Publish your application to the Microsoft cloud.
You must first register your app with the Microsoft cloud before bringing it there. You specify your name and the kind (such as whether it is a web app or a mobile app). If it's a web application, you must mention its hosting URL. Additionally, you can select which APIs your app needs to access if you incorporate Microsoft 365 data. You complete all of this by registering an application in Azure Active Directory (Azure AD). Each organization utilizing Microsoft 365 keeps records of the users, groups, and apps they utilize in Azure AD.
You'll probably need to make changes to the data in your Azure AD app registration while creating your app. You might also need to add more API permissions or other configuration parameters as your program develops. Normally, you'd do it via the Azure Portal, but I have an option if you'd rather stay in your code editor.
Utilize CLI for Microsoft 365 to control Azure AD application registrations.
An open-source command-line tool called CLI for Microsoft 365 enables you to handle Microsoft 365's configuration settings and automate processes like moving files and setting up teams or sites.
You can manage Azure AD app registrations for your Microsoft 365 apps using the CLI. How? Read on.
Register a new Azure AD app and save the details in your project.
By creating an application registration in Azure Active Directory, you can begin integrating your app with Microsoft 365. You can accomplish this using the m365 aad app add command in the CLI for Microsoft 365.
A new Azure AD application registration will be created with this single command, and the CLI for Microsoft 365 will configure its authentication mode to a single-page application with the provided two redirect URLs.
Your Microsoft 365 app should contain a reference to the Azure AD app registration.
You'll create a lot of application registrations in Azure AD as you interact with Microsoft 365 apps. It could become challenging for you to remember which one is which and where adjustments need to be made over time.
CLI for Microsoft 365 provides you with two things to aid you. Store a reference to it first before initiating an Azure AD app registration for your Microsoft 365 app.
The.m365rc.json file will be produced in the current working directory when the —save flag is used by the CLI for Microsoft 365, which will also write the ID and name of the newly established Azure AD app registration to it. If the file already exists, CLI for Microsoft 365 will update it with the new data. Without having to search for them manually in the Azure Portal, you can then keep track of which Azure AD app registration belongs to your project! Additionally, if you're developing elaborate solutions involving several Azure AD apps, you can manage them all in a single location.
Verify the API rights given to Azure AD app registrations.
Insufficient permissions to access APIs is one of the most frequent problems developers run into when creating Microsoft 365 apps. Typically, you would visit Azure Active Directory via the Azure portal, find the application registration that is associated with your project, and then check the API permissions.