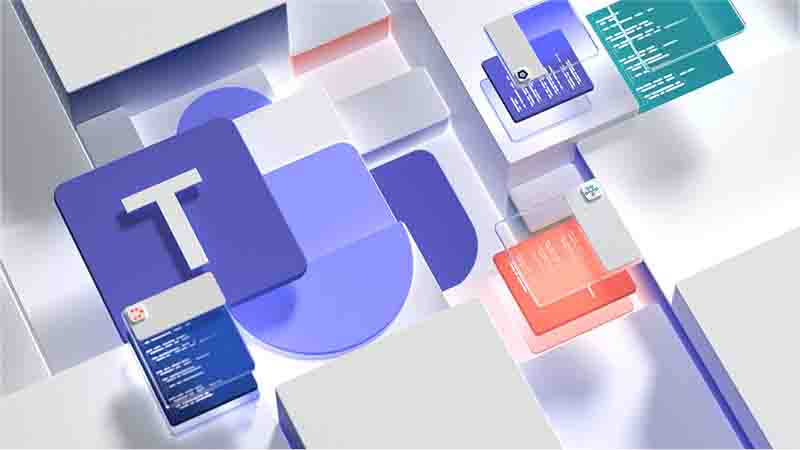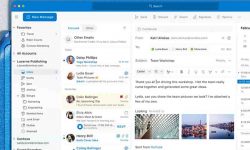While we wait for Mesh for Teams to take us to the Metaverse in Teams Meetings, we may take advantage of a variety of meeting capabilities that are already available or will be available shortly in Microsoft Teams. Some of them have not yet been well publicized, but they are available for anybody to try out.
Updates to the Microsoft Whiteboard
Let's look at some more features before moving on to external sharing:
The one that is particularly handy is that you may now vote on Notes on the board. Even if it is a minor alteration, it makes a difference when it comes to ideation and brainstorming sessions.
The ruler and the option to upload photographs to the Whiteboard using Bing search are also displayed in the Whiteboard UI, although not yet functional. When you click them, you'll see a notice saying these features are coming soon.
In Teams meetings, the whiteboard can now be shared with externals!
When an external attendee joins a Team meeting, they can use the Whiteboard in the same way that internal attendees may. They can use the Board options (gear) to enable collaborative cursors so they can see who is altering what.
On Windows 11, you can share a specific window or application.
When working on a single screen, it's also a good idea to share a window or application. Others in the meeting won't view your entire desktop, and you won't reveal them your emails or Teams by accident. As a result, it's critical that sharing a meeting window be simple and straightforward.
Users of Windows 11 may easily accomplish this: when in a Microsoft Teams conference, you can share any window to the meeting using the Windows 11 sharing function.
Without the need for additional software, you can stream your meeting or webinar to social media directly from Teams.
You can now opt to stream your meeting straight to any target that supports RTMP if you are a meeting organizer. YouTube, Facebook, LinkedIn, Twitter, and other social media platforms fall into this category.
Your Teams Administrator must have LiveStreaming turned on for you. If the majority of individuals in your business require this capability, the easiest option is to turn it on for global meeting policy. Without LiveStreaming turned on, you can add the app to the meeting, but you won't be able to configure streaming keys or start streaming.
To enable streaming, use the Set-CsTeamsMeetingPolicy cmdlet in Windows PowerShell and the following attribute.
Set the LiveStreamingMode property to Enabled to enable streaming for one or more users.
Your Presenter Mode should be fine-tuned.
You may now fine-tune your Presenter mode (overlaying your video on top of content) when sharing your window, desktop, or PowerPoint by selecting whether you're on the left or right (default) part of the content. You may also easily alter the size of your video image on the preview screen.
Add videos to PowerPoint presentations with PowerPoint Live.
This is a best practice rather than a new feature. When presenting a PowerPoint presentation to a team meeting, I've discovered that I prefer to use PowerPoint Live instead of sharing my screen. Presenter view, inking, accessibility, and slide translation are just a few of the excellent features available in PowerPoint Live. It does, however, make it feasible to share video with guests without any problems.
The idea is to embed your video file into the PowerPoint presentation, rather than linking to it. Instead of passing through Teams meetings from your share to their end, video is loaded and buffered straight to participants. The presentation will take a little longer to load (depending on your video and internet connection), but once it does, the movies will play smoothly.
Microsoft Teams Rooms are being cast via the Teams desktop client.
What's more, you can utilize Teams Casting to display material from your Teams to Microsoft Teams Rooms wirelessly. You can also use Office 365 to broadcast your screen and cast content saved locally on your devices.
This is particularly cool since it allows others, including those who aren't invited to the meeting, to cast their content to Teams Rooms on a very ad hoc basis.
Teams Speaker Coach should be ready soon.