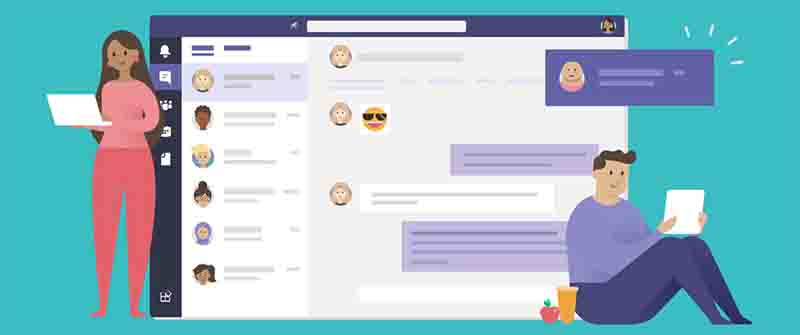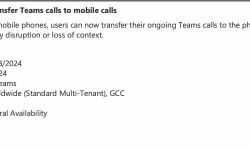In-person meetings have mostly been displaced by digital collaborative experiences in recent years. Microsoft Teams, SharePoint, and other Microsoft 365 products are now used for the bulk of meetings. Microsoft Teams is highly recommended for achieving the best digital communication and collaboration experience. Today, we'll go over five security tips and practices to help you host secure online meetings using Microsoft Teams.
🟢 Take advantage of meeting options
While Teams allows users to view the participants list, provide presenter permissions, and record meetings, configuring these functions during a meeting might be tricky. Prior to having an online meeting, you can customize all of these capabilities using the Meeting options capability. Simply select Meeting choices from your calendar meeting event. You may set up features like the usage of guests' microphones and cameras, automated recording, enabling/disabling conversations, controlling reactions, and much more from here.
🟢 Make use of the in-meeting controls
Allowing unmuted microphones and unwanted attendee footage to disrupt the flow of your online meetings is a no-no. During a meeting, you can now mute your attendees' microphone and video capabilities. During meetings, you may also simply eliminate disruptive and uninvited guests.
🟢 Keep track of meeting roles
When holding large, company-wide meetings, you'll almost certainly benefit from the assistance of extra speakers. It can be difficult to quiet distractions while leading an agenda-based conversation in meetings with more than 100 attendees. You can simply assign presenter responsibilities in Teams online meetings by heading to the extra choices adjacent to any attendee while in the meeting (as shown below). So that you can focus on leading the meeting, the newly allocated presenter can mute distracting guests and accept requests to join the meeting.
🟢 Organize one-time attendees
The majority of businesses hold a weekly team meeting with the same people every week. In some situations, other teams' guest lecturers and presenters are invited. It's critical, though, to exclude these visitors from your regular meetings. Remove one-time attendees from a meeting series by going to the Teams calendar meeting event, then to the participants list, and removing them. They will still have access to the meeting information and chats they engaged in after being removed from future events.
🟢 Bring Your Meetings To A Close For Everyone
To avoid attendees remaining in the conference room after the formal discussion, make sure you conclude the meeting for all participants. Participants frequently remain in a meeting room after the meeting has ended, either because they were unaware that the meeting had ended or because they are conversing with coworkers about matters unrelated to the meeting's substance. To end the meeting for everyone, select End meeting from the drop-down menu next to the Leave option.