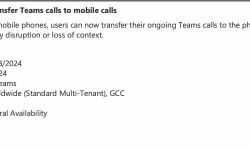Are you becoming overwhelmed by the number of requests arriving in your inbox? Do you still make to-do lists on haphazard post-it notes strewn about your workplace? Is it difficult for your team to keep track of all the duties involved in a forthcoming project? Your search for a task management tool may end with Microsoft Planner!
A planning and to-do list tool called Microsoft Planner is included with your Office 365 subscription. Individuals and teams can develop plans, construct and assign tasks, share files, arrange workloads, and cooperate with other users using Planner. Although Planner may be utilized independently through your Office 365 portal, connecting Microsoft Planner to your Teams experience creates options for efficient task management on your own and teamwork through your Teams channel.
Planner in Teams
Choose the Team and Channel you want to work with to begin using Planner in Teams. You can add Planner to your personal workplace to assist with job management, or you can enable efficient team planning by adding it to a channel for collaborative teams. Click the "+" sign to add a new tab to your channel after choosing the channel you want to work with. Then, look up "planner" there. To manage tasks and plan projects, you can use the "Tasks by Planner and To-Do" app, which combines the "To-Do" and "Planner" apps. You may now explore how to add, organize, and manage tasks after adding this app to your Teams experience.
You can create tasks using Tasks by Planner and To Do using emails in your Outlook inbox, Teams chat messages, posts in a Teams channel, or from scratch. Chores by Planner and To Do can assist you in making sure that you prioritize your most important tasks while keeping in mind the others by allowing you to categorize them by priority and due dates.
It could be helpful to start by categorizing your jobs into "buckets" in order to streamline your task management. "Today," "This Week," and "Waiting" are three buckets to take into account using. Both individual and team tasks may be placed in these buckets. List the things you need to do within the next week, then add them to your daily to-do list, crossing them off as you finish them or adding them to your waiting list if you need to wait for someone else to finish them.
Sort Out Your Tasks
There are many choices available when adding a new task that might aid in organizing and prioritizing your chores. The title of each assignment that you add is up for selection. The title of a task created from an email or message in Teams will by default be the email's subject line or the content of the message or post, but this can be changed. Now let's look at the choices available in Tasks by Planner and To Do in Teams.
🟢Assign: The "assign" button allows you to delegate duties to team members. When a task is "given" to someone, that person receives an email notifying them of the assignment and listing any due dates, notes, or attachments that may be present.
🟢 Add label: You may categorize your tasks by adding a label. Although the default setting is to label them by color, you can give these hues specific meanings (for example, "pink" can be changed to "training").
🟢 Using the preceding example, you can choose which bucket to place your new task in if you've arranged your tasks into groups called buckets.
🟢 Three alternative progress options are available: not started, in progress, and completed. These progress options make it simple to share task statuses when working cooperatively.
🟢 There are four different priority levels you can choose from: low, medium, important, and urgent. Your team and you may decide what work has to be done first by assigning tasks a priority label while still keeping lower priority tasks in mind.
🟢 Start Date/Due Date: The ability to define start and due dates makes it possible to keep track of when particular tasks are due and to arrange your time to work on particular projects.
🟢 Notes: You are able to insert notes in this section that may be pertinent to the assignment. Any links that might be useful, team members to connect with, connections to documents shared on OneDrive or SharePoint, or suggestions that would assist someone finish the assignment are all acceptable. You can choose to show these notes on the task card in the Planner app so that anyone can see them without having to click on the task, or you can choose to hide them so that users must click on the task in order to see the notes.
🟢 Checklist: You can add more steps to your assignment by selecting the checklist option. Use the checklist option to illustrate how the completion of your job is progressing if it is composed of smaller to-do items.
🟢 You can include attachments to your tasks. If you're giving duties to other people and want to provide documents for them to refer to, this might be useful.
🟢 When creating a task or updating it with information regarding its progress, you can add comments. A small conversation bubble will show on the task card whenever a new comment is posted to a task, and you may click into the task to view the comment.
Automate Your Tasks
Planner can assist you in managing both your individual workload and the workload of a team. Once you have a firm grasp on how to utilize this program to arrange your tasks, you can begin to consider how Power Automate can reduce the number of clicks you make and enable you to create tasks whenever you need them. You can search by connections on the Power Automate homepage and view all of the pre-made flow templates compatible with the Planner app. You can develop flows that enable you to receive various forms of notifications when tasks are given to you, set up flows that create tasks for you based on key terms in emails or Teams messages, or utilize templates to be notified when tasks are completed. Your task management can be significantly simplified by incorporating automation into your Planner experience.
Throughout the workday, Microsoft Teams is a useful tool for maintaining connections and maintaining organization. Contact Sereno right away if you want to find out more about this product, need assistance getting started, or need to teach others how to use Teams.